クラウドストレージサービスで有名なドロップボックス。
同期はそもそもどのようになっているのか?
PC、スマホ両方の同期方法を調べてみました。
スポンサーリンク
基本的な同期の方法
ドロップボックスの同期は、ファイルをドロップボックスフォルダに移動させるだけ。
基本はこれだけです。
あとは自動で同期が行われます。
※ドロップボックスフォルダは、ドロップボックスをインストールしたときに作成されます。
※同期が自動で行われるためには、ドロップボックスアプリケーションが起動していることが必須です。起動されているかの確認はPCの画面右下のシステムトレイで確認できます。
このトレイにドロップボックスアイコンが表示されていれば起動中ということになります。
PCからスマホ(iPhone)へ同期する流れ
ファイルをドロップボックスフォルダに移動させます。
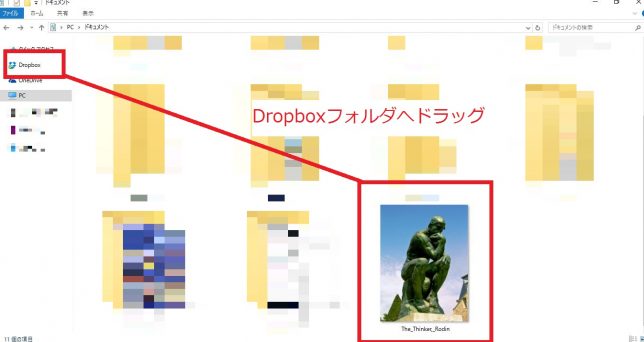
ドロップボックスフォルダを開きます。ファイルの同期は移動した時点で自動で同期が進みます。ファイルの左下のマークが青から緑のチェックマークに変われば「同期が完了した」ということです。
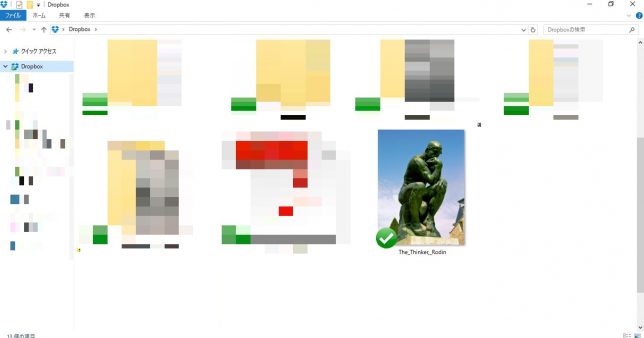
iPhoneのドロップボックスアプリを開きます。すると「最近」という項目に先程の画像ファイルが表示されています。
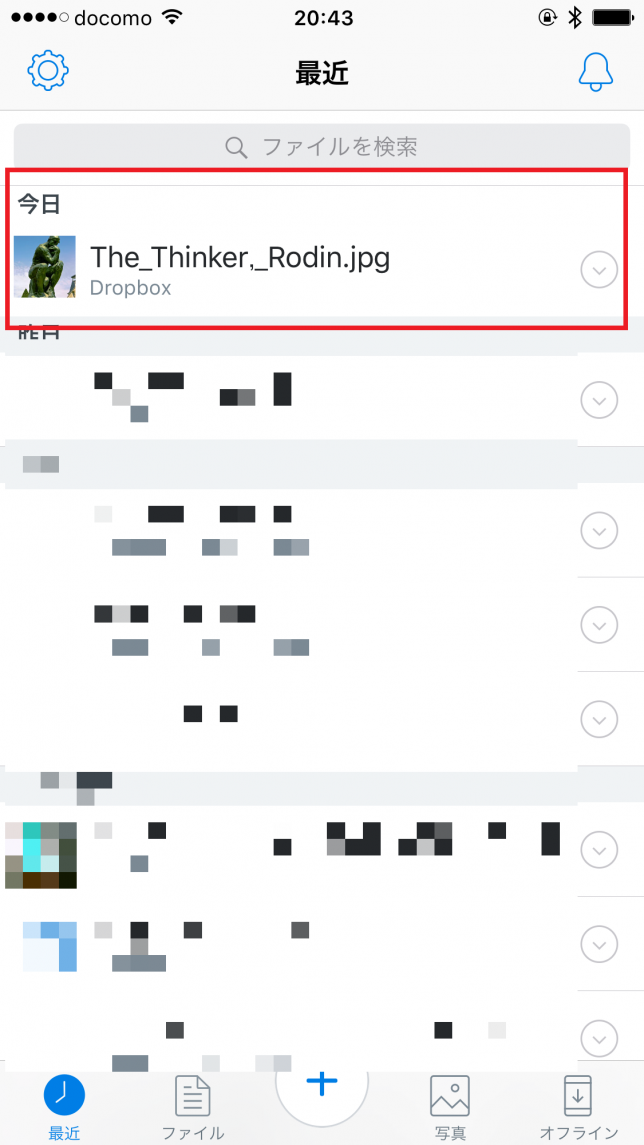
iPhoneのドロップボックスアプリへ同期されていることを確認できました。
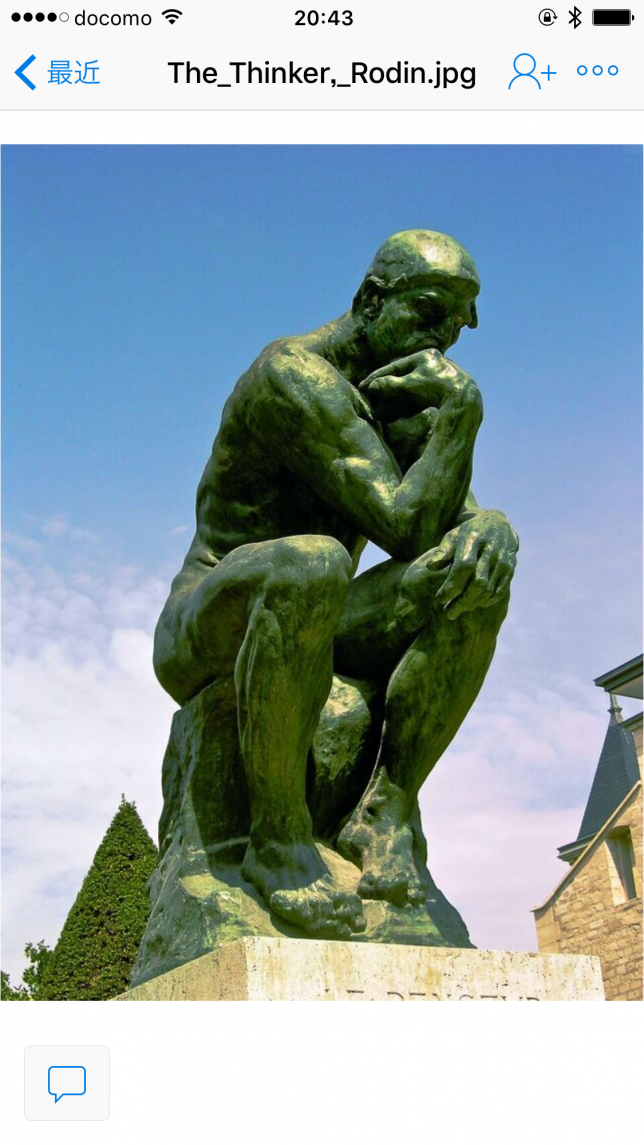
スポンサーリンク
既にドロップボックスフォルダにあるファイルを新たに同期するには?
既にドロップボックスフォルダにあるファイルを同期する場合は、そのファイルを開いて「保存」を行えば同期されます。
実際に試してみましょう。
ドロップボックスフォルダにさきほど移した画像をペイントで開き、文字を加えて上書き保存します。
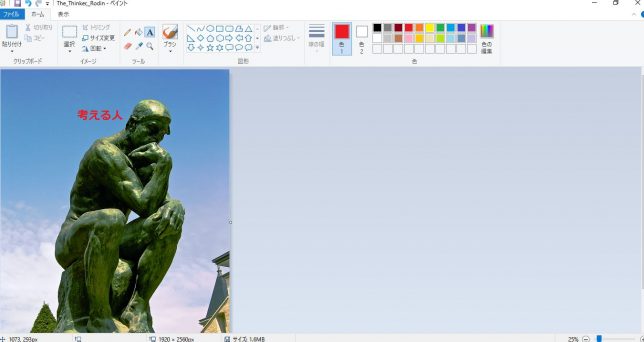
iPhoneでドロップボックスアプリを開き、画像を開きます。
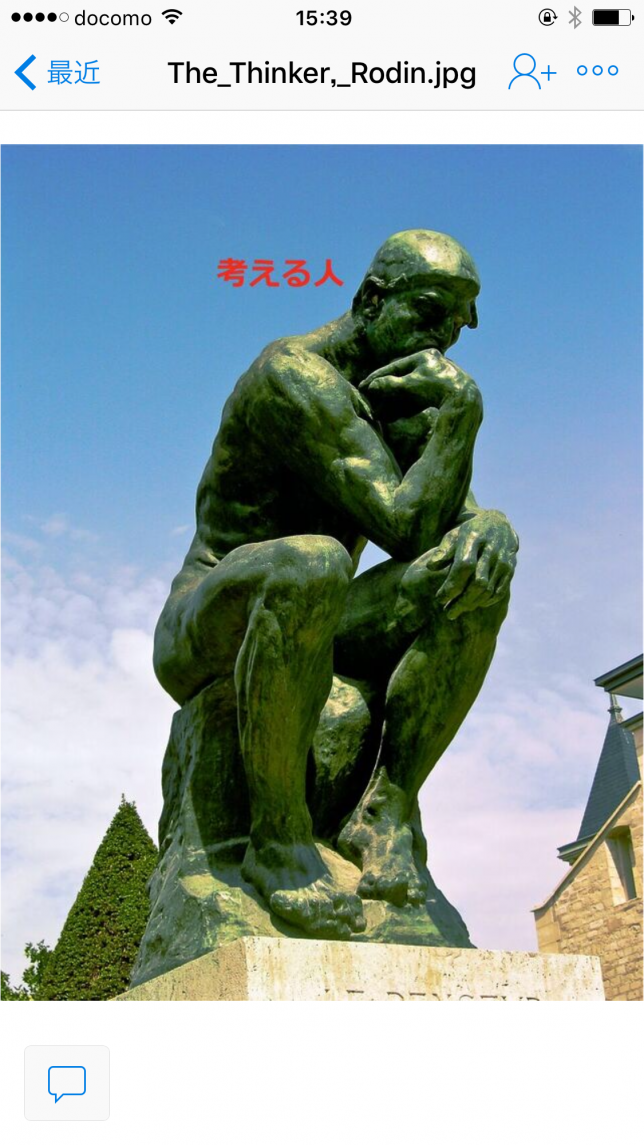
文字が追加された画像に切り替わっていました。
確かに同期されていました。
iPhoneのデータを同期する方法
同期したいファイルを開きます。例としてプリインストールされている写真アプリを開きます。
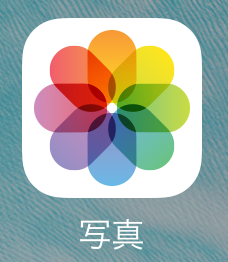
ファイルを開くと、左下にアップロードアイコン(四角に上矢印)が表示されています。
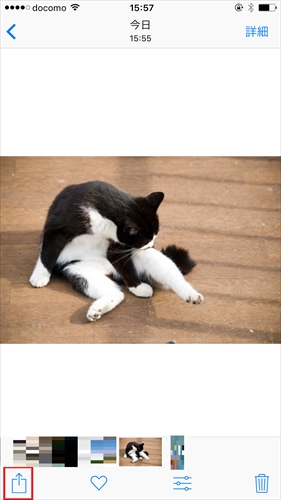
このアイコンをタッチ。
![]()
すると、どの方法でアップロード(共有)するか選択する画面が出ます。「Dropboxに保存」をタッチ。
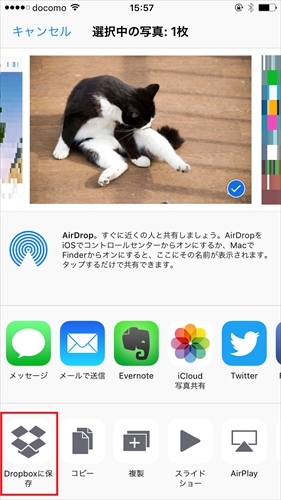
「ファイル」と「保存先」を確認する画面になるので、ここで右上の「保存」をタッチ。
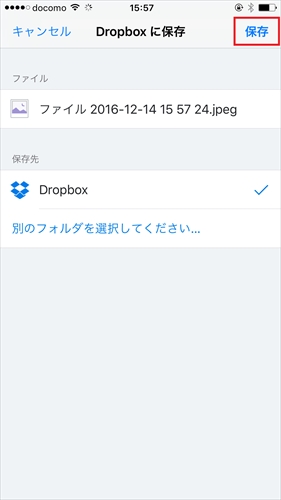
ドロップボックスアプリを開きます。先程アップした猫の画像が現れました。
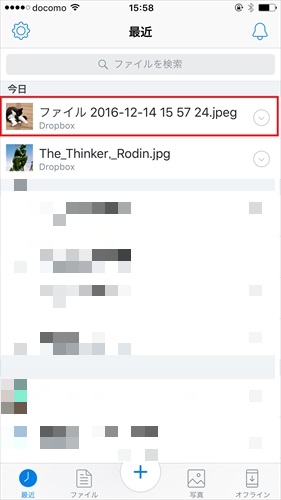
これで、無事にドロップボックスへの同期が完了しました。
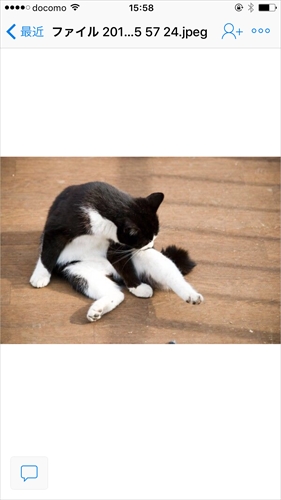
まとめ
インストールすると付いてくる、「Dropboxはじめに」のPDFにも基本的な事柄の記載がありますが、利用していない期間が長引くと、ふと使い方を忘れることもある同期方法。
「初めに」のPDFの存在自体忘れてしまっています。。
同期をするためにはなにか操作をしないといけないんでは?と勘違いして同期ボタンを探す始末。
備忘録としてお役に立ちましたら幸いです。

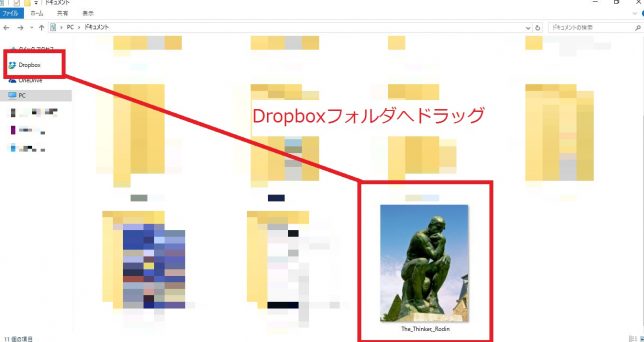





この記事へのコメントはありません。