iPhoneにGmailアプリをインストールする方法と、Gmailアプリの基本的な使い方を見ていきます。
Gmailアプリを使いこなせば、携帯電話のメールアドレスの代替としても利用することができます。
早速インストールして利用してみましょう!
スポンサーリンク
iPhoneにGmailアプリをインストールする方法
ホーム画面のAppStoreを選択。
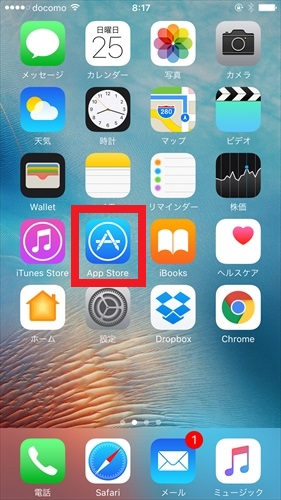
右下の虫眼鏡アイコンの「検索」を選択し、出てきた検索窓を選択。
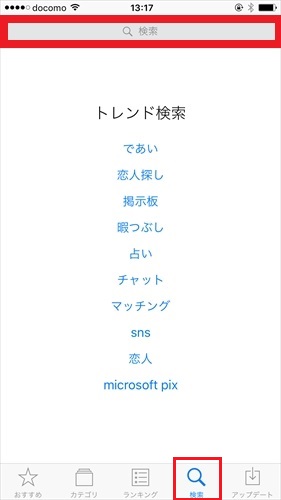
gmailなどのワードを入力して検索。
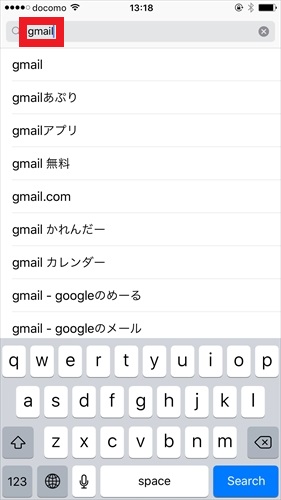
「Gmail – Googleのメール」というアプリの「入手」を選択。
※配信者名に「Google,Inc.」とあるものが公式アプリです。
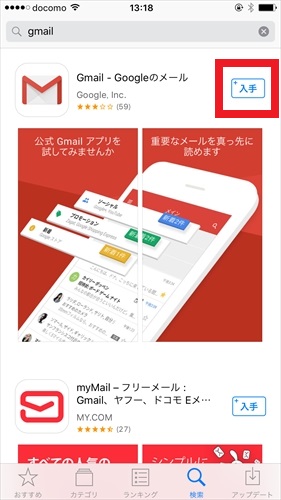
インストールが終わり、「開く」を選択すると次のような画面になります。通知をしたい場合は「許可」を選択。

ログインを選択。
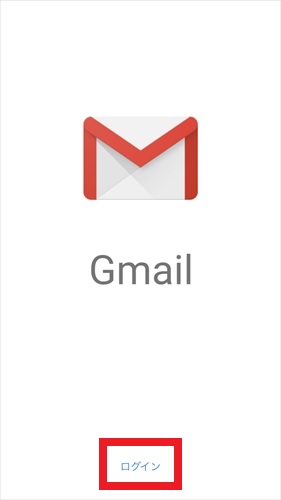
アカウントの「選択」または「追加」画面になります。表示されたアカウントを利用するときは、編集を右にスライドしてONにし、左上の「完了」を選択します。
別のアカウントを使う場合は「アカウントを追加」選択。
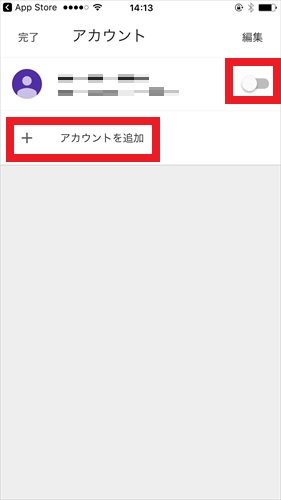
「アカウントを追加」を選択するとアカウントログイン画面になります。追加したいアカウントのメールアドレスを入力し「次へ」。
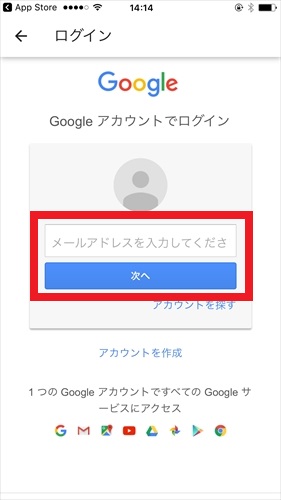
パスワードを入力しログインを選択。
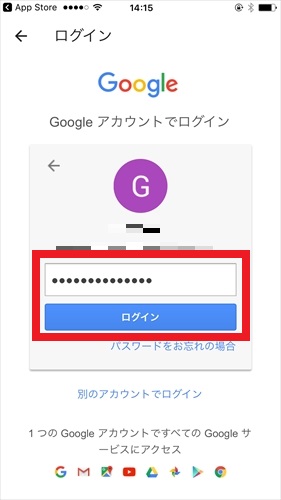
アカウント選択画面に自動で戻ります。希望のアカウントがONになっている状態で、左上の「完了」を選択。
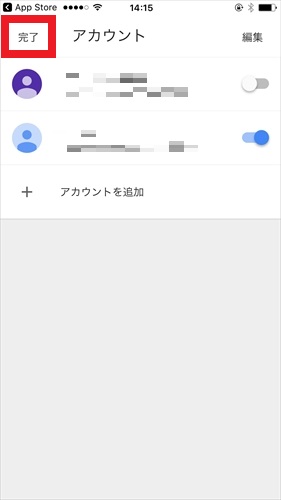
「完了」選択後、アプリの受信トレイ画面になります。これでインストールは完了です。
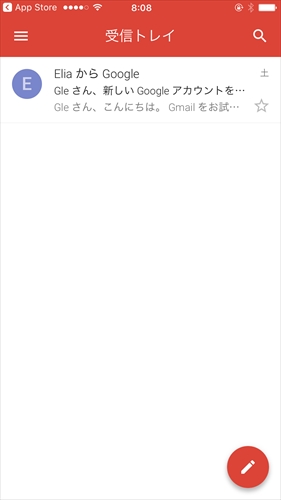
スポンサーリンク
アカウントの作成方法
Googleアカウントはあるものとして話を進めてきましたが、アカウントがまだ無い場合や、別アカウントを作成したい場合も見ていきます。
ログイン画面で「アカウントを作成」を選択します。
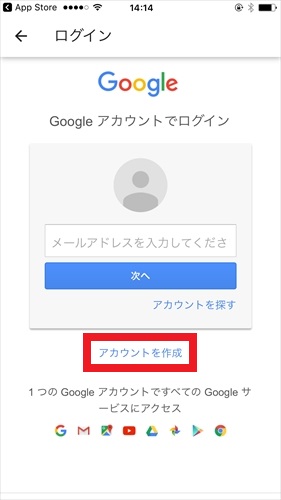
アカウント作成入力画面になります。必須入力項目は下記の5個です。他は未記入でも作成できます。
1.名前:ニックネームも可
2.ユーザー名:メールアドレスの@より前の部分に使用されます。
3.パスワード:今後ログインをする際のパスワードを設定します。
4.生年月日
5.性別
入力後、下へスライドして「次へ」を選択。
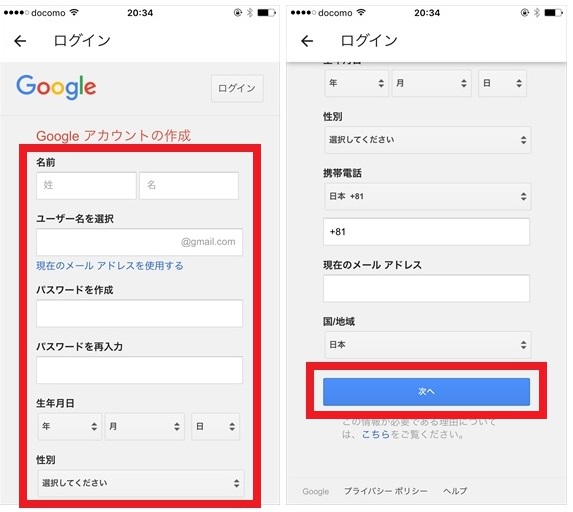
プライバシーと利用規約を確認して下までスライドさせると、「同意する」が出てくるので、これを選択。
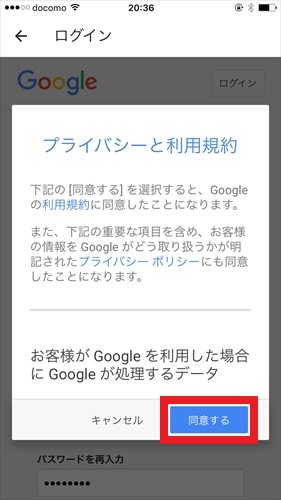
ようこそ!という画面が出てきます。アカウントの作成が完了しました。「次へ」選択。
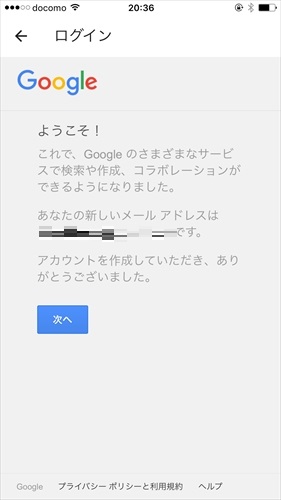
アカウント選択画面に戻ってきます。右の編集ボタンがONになっていることを確認して、左上の「完了」を選択します。
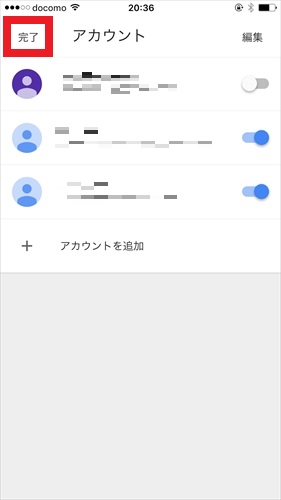
以上で作成したアカウントを使ってGmailアプリが利用できるようになります。
まとめ
ここまでお疲れ様でした!Gmailアプリの基本の導入方法を見てきました。
これで携帯電話メールの代替使用の第一歩を進めたことになります。
慣れてしまえばとても便利なアプリなので、これから操作方法など、一つずつでも覚えていきましょう!

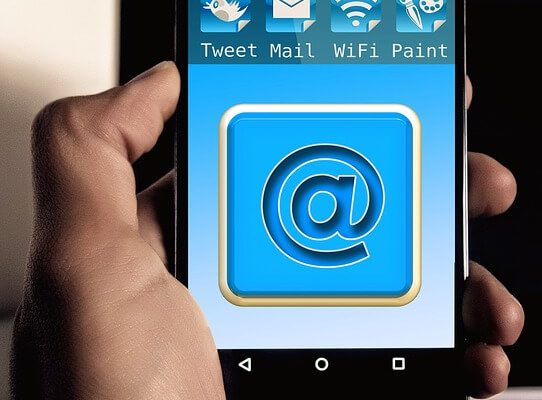

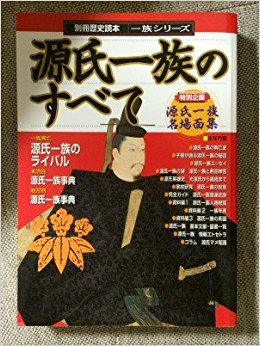
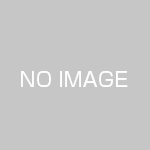


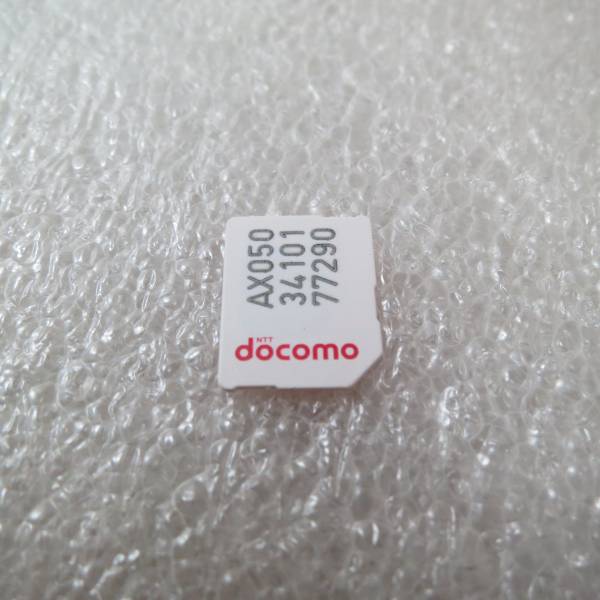


この記事へのコメントはありません。